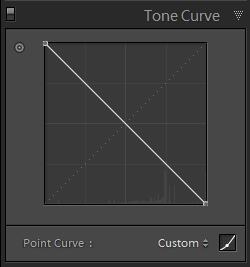As I've noted in previous posts, I love the functionality and workflow options that lightroom (LR) gives me.
One of the good things is that I can either export images directly in the size I want via the export dialogue or I can make images for print or display from the print dialogue. Why would I want to do it from the print dialogue when the export works? Consider the case where you want to have your image laid out on a nice background (plain or otherwise) with your logo or name underneath it. That's just one use which springs immediately to mind. Others include making a proof card of images if you want to show your work off to people (or if you're providing nursery photography services). Another is to make album pages; this is fine for either the professional labs or the more consumer focused ones too. An example of why you'd perhaps want to do this is that some consumer labs don't allow you to design the pages with multiple images in their album builder software on the website. This way, you get your multiple images on a page without messing with lots of layers in photoshop.
How to do this? Just a few things need to be checked and/or selected to make this work for you.
First, in the Layout Style panel, select custom package:
Second: make sure that you're printing to a jpg file and not a printer :
Click the little up-and-down arrows and select JPEG File.
This changes the print job panel options. Wherever you're printing your pictures, it's perhaps best to make sure the PPI is set to 300, although my own experience is that sending the files at 240 also works fine.
The other options to look at:
Print sharpening is best to leave at low unless you know whether your chosen lab adds extra sharpening to files automatically. Have a read of their website and find out if you need to sharpen yourself or if some is applied automatically. If they do, low is best, if they don't, I've found with my own images that I don't need to add more than this low setting.
Media type is pretty much as it says on the tin. If you're going to order glossy prints, select that, otherwise, a bit of experimentation is required to get the effect you want.
JPEG Quality: Now then, here's a thing. I've found little difference in the images when I change this down from 100 to 70. I've noticed a difference only if I am getting huge prints. Your own experience may well be different though and a quick email to your chosen lab asking what quality setting they recommend is best. They may not know lightroom though and you may have to experiment.
Custom file dimensions is an important one. I have only come across a few labs which display the print sizes in metric, so set these in standard imperial sizes for the best compatibility. I know it only takes moments to convert from one to the other, but if you've set 300 PPI, then a print size in inches is the easiest way to do things.
Here's an example of the Print Job panel ready to go:
Right, you've set up your "canvas" and now you can place your image or images onto it.
An example below of what I did very quickly. The beautiful young Lady in the images is Becky, a model local to me. I'm much better at taking pictures than I am at designing layouts (as you can tell from the layout here which is just a very quick example of what can be done at it's simplest).