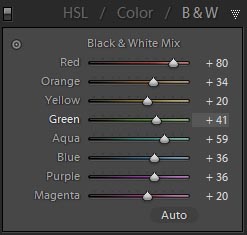I know we have a post with mono conversions in it already, but that was to do with using the split toning module to give a touch of warmth to our images.
This is about making the images a little different in the mono conversion.
Have you seen some of the ethereal looking conversions out there? Some of the really bright striking images? So have I! I also wanted to learn how to do them in just lightroom without having to go into PS and run an action, so I played with LR and came up with a bit of something which does what I want relatively quickly.
Just as a demonstration, and please don't laugh as your images are very likely to be better than mine, here's a before image of beautiful Becky, a model local to me (and very good she is too). I very much enjoy shooting with her as she's good fun on the shoot and works hard to help get what you wish to achieve.
Note the sliders in the basic panel and how there's no change in exposure (the reason for this will become clear).
A nice enough image, I hope you'll agree, but I wanted to change this around a little and make it something different and the ethereal mono conversion is what I chose.
I used the HSL / Color / B&W panel on the B&W part for the cnversion to mono, but instead of it being a plan desaturation, I shifted the sliders around a little. As you can see from the original, the blue of her jeans and red of her t-shirt would make for relatively dark tones in a straight conversion. That dictated the movement of sliders to make those tones brighter.
Blues and reds were the biggest movements to brighten things up in those darker tones.
This was the image when that was done, and please note the exposure and brightness sliders are the same; playing with the tones in conversion means that we don't have to globally brighten the image to make it overall brighter and we now don't have massively clipped highlights (there's a tiny difference on recovery between the two; the mono has 10 and the original has 9)
OK, so it's beginning to look pretty bright, but there's no "glow" or ethereal feel yet. It just looks very bright and overexposed (but not clipped). Now comes the adding-glow bit, and it really is simple! It can be done in a couple of ways depending on what your image looks like and how close tot he face you are cropped. In this one, we're not tight in, so we can use a global effect; take the clarity slider and move it all the way to the left. See how it adds almost a glow? Right. Doing this on anything other than a very bright image which you want to add a glow to is very often a nasty effect. I do mean really nasty! On many bright images like this it can be nasty too, so watch what you apply this to! The other way of adding the glow is to press K to get the adjustment brush and set all sliders to 0 apart from clarity which you take all the way left to -100. Set the flow of the brush to about 25 and paint over the areas you want the glow added. Using such a low flow means you can add more of the effect by painting over again. If you want even more control, set the flow lower, but that would negate some of the speed increase you get from doing this in LR.
If you prefer to add all your effect in one go, keep the flow at 100 and apply the whole effect in one stroke. For the brave of heart and those with a little time on their hands to experiment with.
A final image (globally added glow) is below. If you dislike it, please tell me; conversely, if you like it, I'd like to know. If you try this effect effectively on your own images and are proud enough to show them, please link to them in the comments.
HTH someone,
Matt
In this blog, there are links to free things which are, or should be, of use to photographers and designers. LR presets, PS brushes and custom shapes and as time goes on, other useful things I find or make myself. Have fun looking around and please respect the wishes of the people who create this stuff. Thanks for reading
Monday, 12 December 2011
Tuesday, 6 December 2011
Split Toning Panel
Have you ever wondered why the mono prints from some people look just nicer than a plain mono conversion? Why they can have a warm feeling without being obviously toned? I came across this somewhere and have since forgotten where, so here's a thanks to some unknown author who gave me an idea for warming up the shadows which I played with and came out with a nice preset for myself.
It uses the split toning module to give a hint of warmth in the shadows and a hint of coolness in the highlights and it improves things considerably in my mono conversions. You may well have a mono conversion which just works for you every time (and I applaud this), but I like this effect for mine. Obviously, like all presets or PS actions, it doesn't work on every image and requires some tweaking for those it doesn't immediately work on.
Rather than give you a preset, I'll show you what to do to get the effect in your own copy of lightroom and you can save the preset yourself to your own preferred directory.
For testing, I recommend that you have a collection of images or virtual copies of a good variety of image types that you can play with and if they just don't work, you can either hit reset or delete the virtual copy.
Make a mono conversion in whichever way you prefer (I just hit the B&W button on the HSL / Color / B & W panel and used a straight conversion with no adjustments to the sliders for this base image). I've used the image from the previous post for this one as I just love this image in colour and mono!
Here's the image with a plain mono conversion (no adjustment to the colour sliders) for a start image and to allow them to be compared:
Open the Split Toning panel, if it isn't already open and change the highlights Hue slider to about 240 which is a nice blue tone which, when used subtly, gives a hint of coolness to the highlights. That subtlety is by having the highlight slider to a value of only 5. If you have this much higher, it will give a very blue tone and this is meant to be un-noticeable as a tone, but to just nudge the image away from being very plain mono. Once you've done this, take the shadows slider to about 40 which is a nice brown and with subtlety give a touch of warmth to your shadows. Again, we're being subtle, so keep the saturation slider to about 10.
The image with the adjustment made - if you open them both in new tabs and flick between the two, you should see the subtle differences. Barely noticeable, but it gives a much better conversion!
Hope this is of help to someone.
It uses the split toning module to give a hint of warmth in the shadows and a hint of coolness in the highlights and it improves things considerably in my mono conversions. You may well have a mono conversion which just works for you every time (and I applaud this), but I like this effect for mine. Obviously, like all presets or PS actions, it doesn't work on every image and requires some tweaking for those it doesn't immediately work on.
Rather than give you a preset, I'll show you what to do to get the effect in your own copy of lightroom and you can save the preset yourself to your own preferred directory.
For testing, I recommend that you have a collection of images or virtual copies of a good variety of image types that you can play with and if they just don't work, you can either hit reset or delete the virtual copy.
Make a mono conversion in whichever way you prefer (I just hit the B&W button on the HSL / Color / B & W panel and used a straight conversion with no adjustments to the sliders for this base image). I've used the image from the previous post for this one as I just love this image in colour and mono!
Here's the image with a plain mono conversion (no adjustment to the colour sliders) for a start image and to allow them to be compared:
Open the Split Toning panel, if it isn't already open and change the highlights Hue slider to about 240 which is a nice blue tone which, when used subtly, gives a hint of coolness to the highlights. That subtlety is by having the highlight slider to a value of only 5. If you have this much higher, it will give a very blue tone and this is meant to be un-noticeable as a tone, but to just nudge the image away from being very plain mono. Once you've done this, take the shadows slider to about 40 which is a nice brown and with subtlety give a touch of warmth to your shadows. Again, we're being subtle, so keep the saturation slider to about 10.
The image with the adjustment made - if you open them both in new tabs and flick between the two, you should see the subtle differences. Barely noticeable, but it gives a much better conversion!
Hope this is of help to someone.
Friday, 2 December 2011
Lightroom develop module
Lightroom's develop module is the part of the programme where most of it's users spend the majority of their time. This is very understandable as it's the heart of the raw processing and where most adjustments to images are made.
When you're in the develop module (shortcut d on your keyboard), you have panels on the right (press f8 if it's disappeared) starting with the histogram and the toolbar (crop tool, spot removal, redeye correction, gradient tool and the adjustment brush). Beneath this are the panels proper: Basic, Tone Curve, HSL / Color / B & W, Split Toning, Detail, Lens Corrections, Effects and Camera Calibration.
Out of these, the panels I use most in order are: Basic, Detail, Tone Curve, HSL, Effects, Split Toning, Camera Calibration and lastly Lens Corrections.
That's just my own way of working and if you have a lens which gives you funky distortions that you want some assistance in getting rid of, the Lens Corrections might actually be much more use to you than it is to me. I don't own anything that distorts really badly and if I'm shooting wide, I tend to keep important things away from the edges of my 24-105. This means I really don't have that much use for this module. You may, of course, be totally different. And it's really good to know that there's variety in the world!
I'll make a post or two on the different panels and how I use them; starting with the basic panel which is the one I think most of us should have ready for every image even if we have got everything right about it - something I don't achieve very often!
I'll leave you with an image which required only the tiniest bit of tweaking in the develop module; it got a small adjustment to exposure as I was 2/3 stop out on my exposure. His Mum loves the image and has given me permission to use it for marketing material.
All the best
When you're in the develop module (shortcut d on your keyboard), you have panels on the right (press f8 if it's disappeared) starting with the histogram and the toolbar (crop tool, spot removal, redeye correction, gradient tool and the adjustment brush). Beneath this are the panels proper: Basic, Tone Curve, HSL / Color / B & W, Split Toning, Detail, Lens Corrections, Effects and Camera Calibration.
Out of these, the panels I use most in order are: Basic, Detail, Tone Curve, HSL, Effects, Split Toning, Camera Calibration and lastly Lens Corrections.
That's just my own way of working and if you have a lens which gives you funky distortions that you want some assistance in getting rid of, the Lens Corrections might actually be much more use to you than it is to me. I don't own anything that distorts really badly and if I'm shooting wide, I tend to keep important things away from the edges of my 24-105. This means I really don't have that much use for this module. You may, of course, be totally different. And it's really good to know that there's variety in the world!
I'll make a post or two on the different panels and how I use them; starting with the basic panel which is the one I think most of us should have ready for every image even if we have got everything right about it - something I don't achieve very often!
I'll leave you with an image which required only the tiniest bit of tweaking in the develop module; it got a small adjustment to exposure as I was 2/3 stop out on my exposure. His Mum loves the image and has given me permission to use it for marketing material.
All the best
Subscribe to:
Comments (Atom)