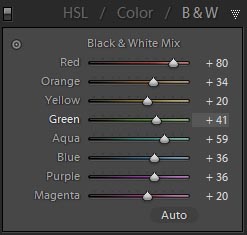I'll start with what a snapshot is. It's a record of all the develop settings at any point you choose to record it - you could do this before experimenting with a really dramatic look or a really warm/cool look or a mono conversion and get straight back to where you started experimenting from. You can also do a few different mono conversions on an image. A very useful thing you can do with them is to do your initial crop (the first thing I do after culling the crap) and create your starting point snapshot. I know you can use the history panel and select the import if you want that state, but for wonky horizons (a common thing for me), I don't want that as my starting point. Now you've got your starting point snapshot (I call this "cropped"), what you can do is use it in your before/after comparisons - the "\" key. When you're making changes, especially subtle changes, doing the before/after comparisons can be very useful. Right, what does this waffle have to do with snapshots? You can right-click on the snapshot and select "Copy Snapshot Settings to Before". This means that instead of my wonky horizon in the before, I get the straight version to compare so only the changes in colour or contrast (or whatever) show. Now, that makes the before/after comparison tool useful for those of us who don't get the horizon straight all the time. It's also very useful if you shot an image knowing that you'd crop it into, for example, a square format. Again, make the crop first and snapshot it then use that for your before/after comparisons.
Anyway. Here's how I use snapshots when choosing to do these rather than making use of virtual copies.
- Import the images into LR
- Crop as required
- Snapshot, name "cropped"
- Make WB corections
- Make any basic exposure corrections
- Snapshot, name "exposure corrected"
- Either edit in another programme for retouching (if required) and export.
- If a customer buys a print/product, I make a new snapshot named "customer version" so that even if I lose track of the exported jpg's, I still know exactly what the image looked like when the customer bought it.